In order to ensure the Micropod II is working properly, it will be necessary to update it based on the latest software releases provided by Chrysler. If your microPod is at version 0.4.2, it will not communicate with wiADVISOR. You must perform an update to version 1.2.2 using the USB cable that came with the microPod (see below).
To update your microPod using the USB cable:
1. Connect the large end of the USB cable to a computer that has the wiTECH Diagnostic
Application already installed – Typically this is a computer in the shop.
2. Connect the small end of the USB cable to the microPod as shown below:
3. Once the microPod is connected via USB, a green light will come on. Open your Internet browser and type the IP address 172.22.22.22 in the address bar at the top of your browser and hit Enter on your keyboard. The microPod interface will come up as shown
Below:
a. If the System Release shows any version besides 1.2.2 (red box on image above), then your microPod should update to the most current version if the wireless connection on the microPod is properly configured.
-OR-
b. If the System Release version shows 0.4.2, the wireless connection on the microPod must be configured in order for the microPod to update. Please contact the wiADVISOR Team at 1-855-wiADVISOR for assistance with this process.
Once wireless is configured, simply wait until the light on the engine diagnostic tool microPod will begin to flash with slow bursts of red indicating that the microPod has started the update process. You will not be able to access the microPod during the update and will have to wait 4-6 minutes before it finishes. The flashing red light will return to green once the update is complete.
4. NEXT: Click on ‘Software Config’ (left side):
a. If the wiADVISOR version is 1.1.6, this needs an update. See below:
b. To update the App Version to 1.1.9, simply leave the microPod plugged into the PC. Pod will update itself. Refresh the screen until the version shows 1.1.9.
5. Now that your microPod System Release shows version 1.2.2, and the software shows an App version of 1.1.9, your microPod is now up-to-date.
Determining the Status of your microPod:
If you are not sure if your microPod requires an update, follow the below steps to confirm this. To view the current status of your microPod, you must be logged into the wiADVISOR application and have selected “Vehicle Queue” in the interface. When a microPod is powered up, the software status will be displayed along with connected vehicle information.
1. microPod Status Types – There are three types of update statuses av ailable for the microPod:
a. Up-to-date – This status indicates that your microPod is up-to-date and no further action is required at this time. If the software is up-to-date, no status information will
be displayed. Otherwise one of the following two scenarios will be shown.
b. Update Available – This status indicates that there is an update available for your microPod. It is highly recommended that you update your microPod at your earliest convenience. You may continue to use the microPod without updating it when this status appears.
c. Update Required – This status indicates that an update is required on the microPod in order to continue using it.
2. To update the software, disconnect the microPod from the vehicle and connect it to your computer using the USB cable (computer must have the OBD-II scan tool wiTECH Diagnostic Application installed).
3. Since your microPod is updated to the 1.2.2 System Release; once booted and no vehicle power is detected, the microPod will automatically begin the update process. Depending on what software is being updated, the process can take anywhere from a few seconds to several minutes. During this time the LED lights will blink red and off. Monitor the Vehicle Queue to determine if the update has completed.
Disconnecting the USB cable prior to update completion may leave the microPod in an irrecoverable failure state.
After powering up with the USB cable, the screen will warn you that the update is starting and you must not unplug the device until the update is complete (see below).
4. When the update is completed, the text in the Vehicle Queue will change indicating that microPod is up-to-date. At this time, it is safe to disconnect the USB ca ble and re-connect to a vehicle.
Troubleshooting Tips:
If you find that you are having issues with updating your wiADVISOR microPod there are few resolutions you can try.
1. Make sure you have wiTECH installed on the computer. (The microPod needs the wiTECH drivers in order to connect to the PC)
2. Try a different USB to mini USB cable.
3. Unplug the cable from the PC and try a different USB port.
4. Try a different PC; make sure you are in range of the wiADVISOR Access Point.
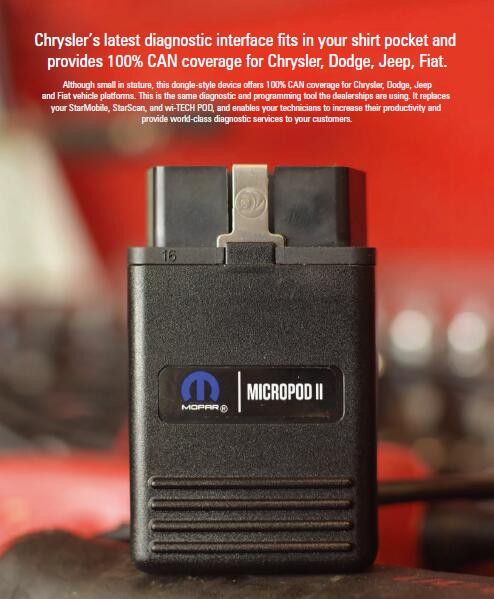



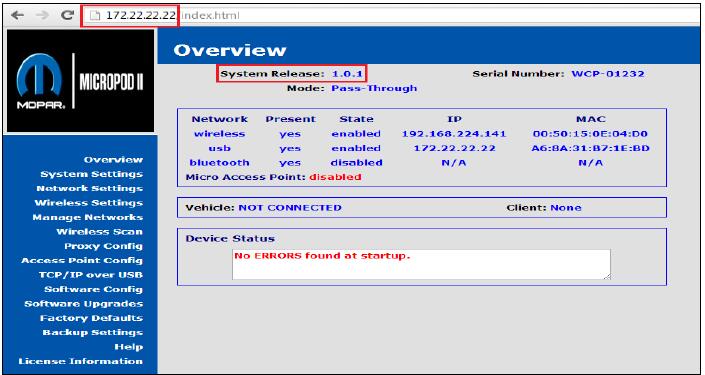
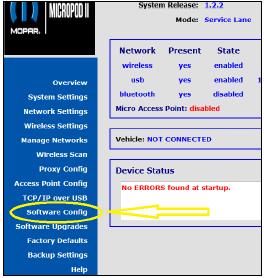
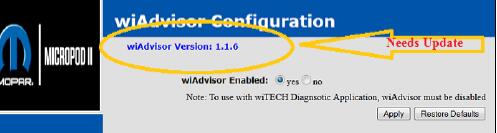
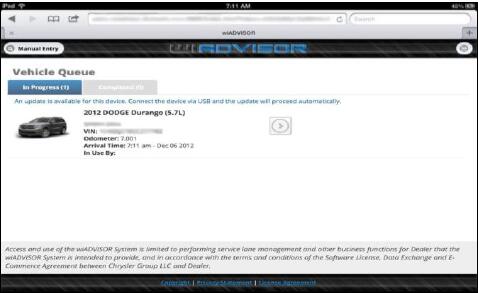
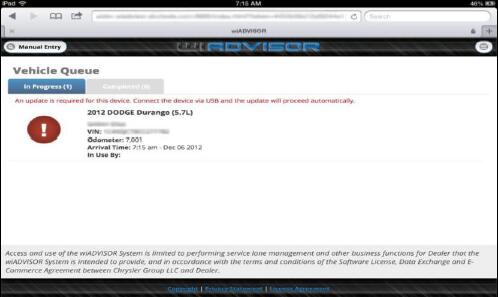
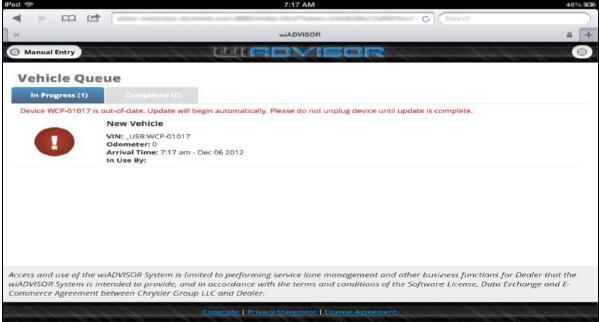
Leave a Reply