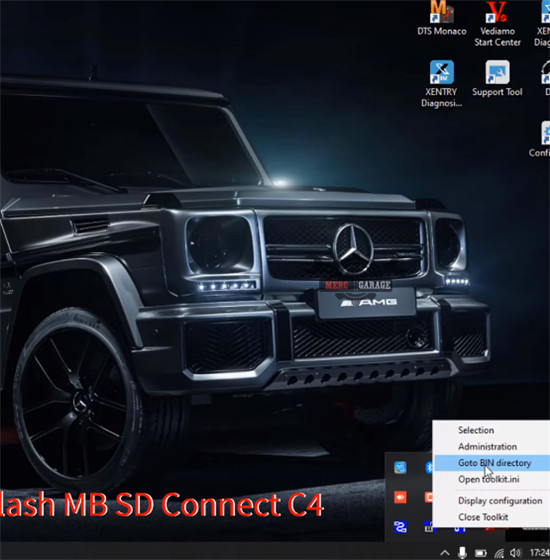
How to reflash MB SD C4 Plus without battery? You can edit Toolkit.ini to change the value of MinUpdateVoltageVbatt and MinUpdateVoltageVExt, and update the related files.
Step 1: Change MinUpdateVoltageVbatt/VExt Value
Right click the corresponding icon
Select ‘Goto BIN directory’
Then right click ‘Toolkit.ini’ and select ‘Editwith Notepad++’
You can see MinUpdateVoltageVbatt=7200 and MinUpdateVoltageVExt=11000.
Change these two values to 0
i.e MinUpdateVoltageVbatt=0
MinUpdateVoltageVExt=0
Remember to reboot the computer after changing.
Open ‘Administration’

It shows ‘the toolkit is being initialized.’
Step 2: Update 02 CSD_2_11.zip
Click 01/Cable Accessible>> Software update>> 02 CSD_2_11.zip>> Start
It will take approx 2 min to update the software.
The indicators light up during the process.
Update SDconnect software successfully
Step 3: Update 01_Bootimage_2_3.zip
Click 01/Cable Accessible>> Software update>> 01_Bootimage_2_3.zip>> Start
It also takes approx 2 min to update.
Step 4: Update 03_PmPic29_Cpld13.zip
Click 01/Cable Accessible>> Software update>> 03_PmPic29_Cpld13.zip>> Start
It also takes approx 2 min to update.
Update is completed.
Hope it helps!
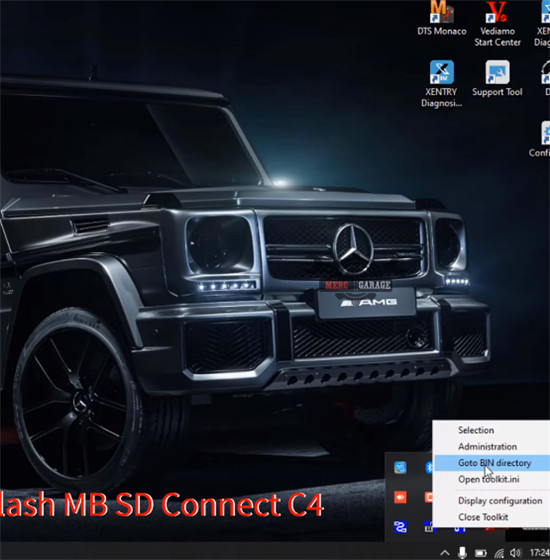
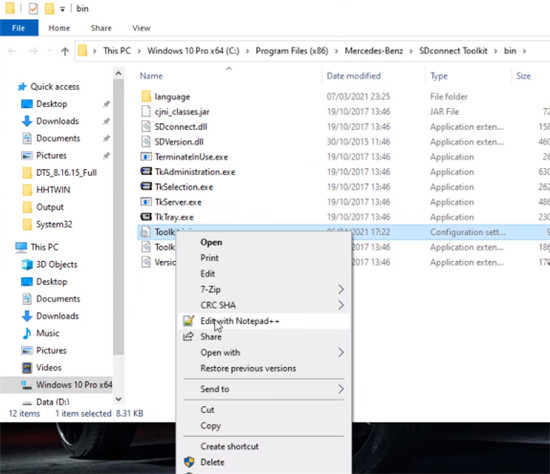
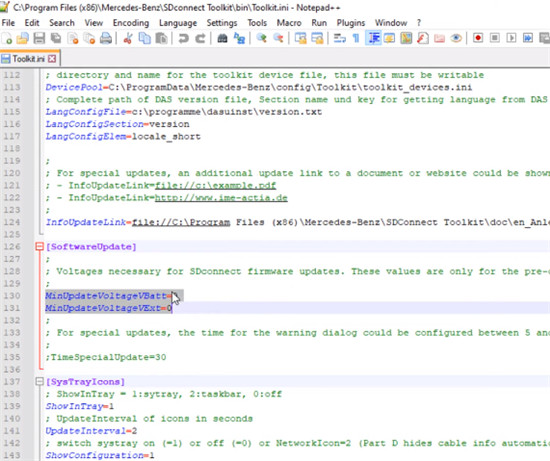
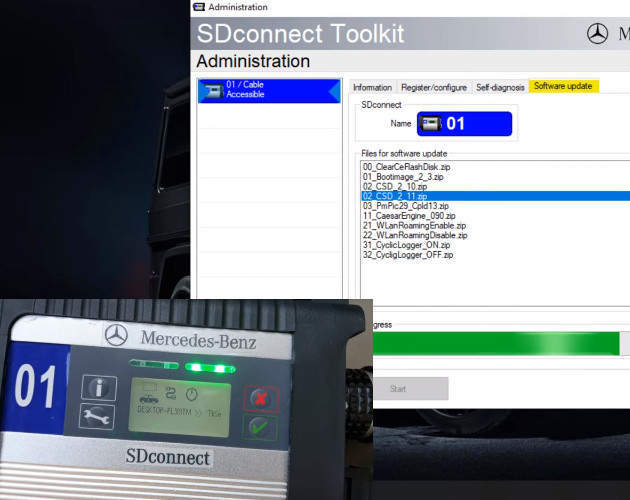
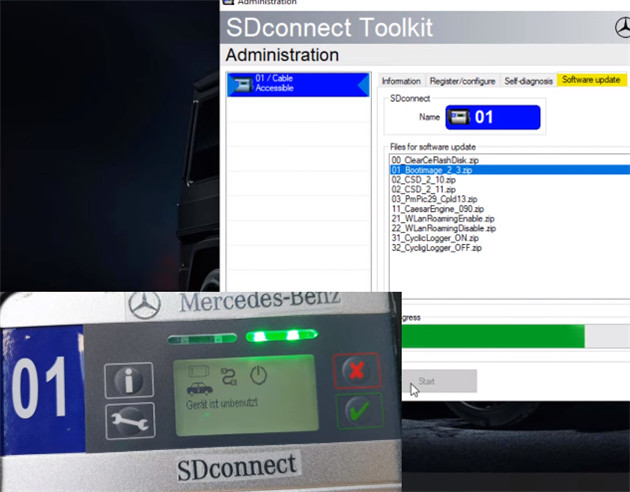

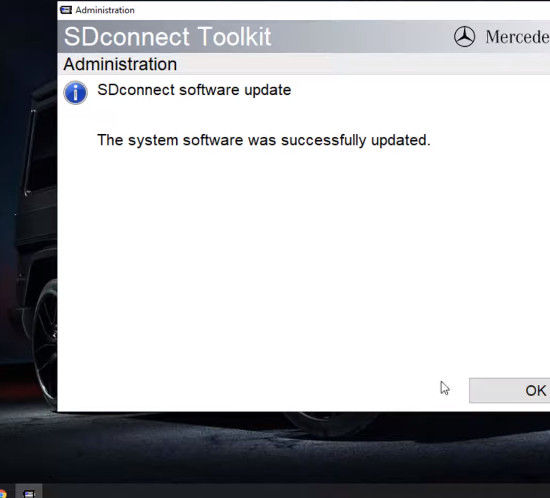
Leave a Reply